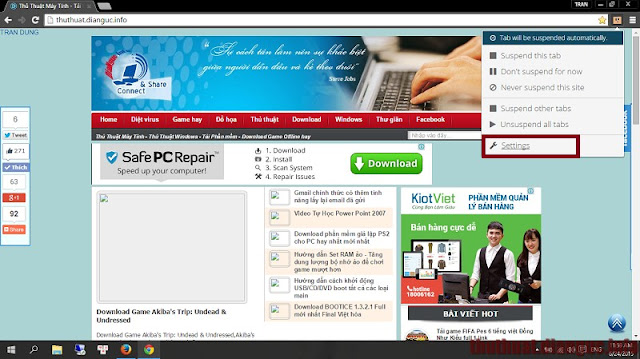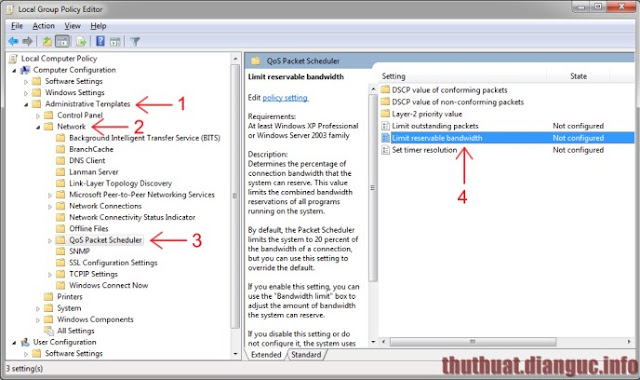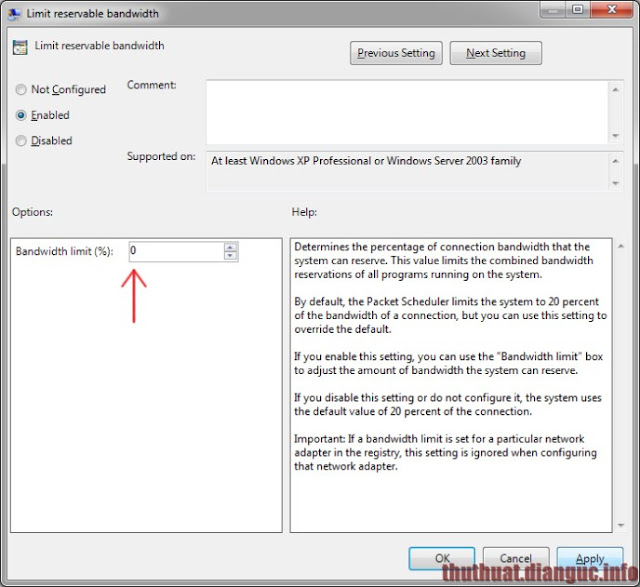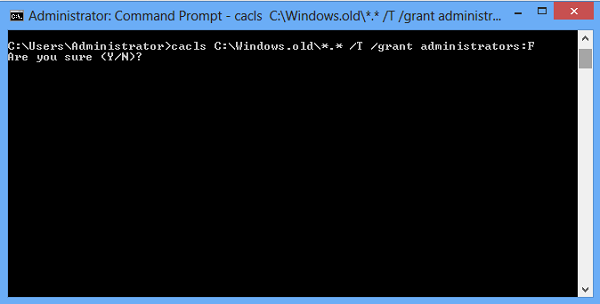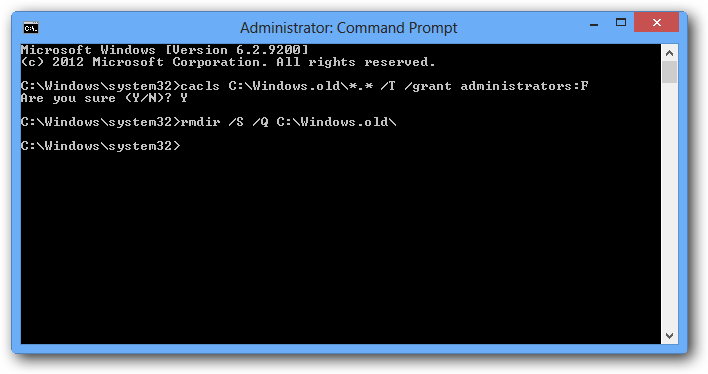Với những cách sau đay bạn có thể xem một trang web mà không cần có mạng internet. Hoặc bạn có thể dùng để copy theme thì quá tuyệt vời ^^
Mình sẽ giới thiệu các bạn một số phần mềm khá phổ biến đơn giản hoàn toàn miễn phí hỗ trợ download cả css,javascript,ảnh,.... cho việc copy website
1. HTTrack Website Copier
HTTrack Website Copier là một phần mềm hoàn hảo để download toàn bộ một website. Nếu bạn chưa biết cách sử dụng thì hãy xem bài viết này nhé.
Tải về httrack website copier: http://www.httrack.com/
2. PageNest Offline Browser
PageNest Offline Browser cũng là phần mềm tuyệt vời để bạn có thể download toàn bộ trang web về xem offline, nó hỗ trợ bạn download khá nhanh chóng, Cũng như HTTrack Website Coppier bạn có thể tạm dụng tải về hoặc tiếp tục tải về tùy chỉnh…Ngoài ra bạn có thể xác định tập tin tải về và bạn có thể thiết lập các loại tập tin và kích thước lớn ” File Types “tab khi thêm một trang web mới để tải về.
Tải về PageNest Offline Browser: http://pagenest.com/download.html
3. WebCopier
WebCopier là một trình duyệt web offline đa chức năng. Cho phép bạn tải về các website mà bạn mở tới và lưu trữ chúng vào ổ cứng để dễ dàng mở ra xem lại bất cứ lúc nào sau này mà không cần phải kết nối internet.
Tải về Web Copier: http://www.maximumsoft.com/downloads/wcopier.exe
4. Web Dumper
Web Dumper là một ứng dụng thân thiện với người dùng, giúp họ tải toàn bộ website trên Internet và lưu lại chúng trên ổ cứng để duyệt web offline.
Tải về Web Dumper http://www.maxprog.com/products/WebDumper_setup.exe
Hi vọng với một số phần mềm trên sẽ giúp ích được nhu cầu của bạn. Chúc bạn thành công !
Mình sẽ giới thiệu các bạn một số phần mềm khá phổ biến đơn giản hoàn toàn miễn phí hỗ trợ download cả css,javascript,ảnh,.... cho việc copy website
1. HTTrack Website Copier
HTTrack Website Copier là một phần mềm hoàn hảo để download toàn bộ một website. Nếu bạn chưa biết cách sử dụng thì hãy xem bài viết này nhé.
Tải về httrack website copier: http://www.httrack.com/
2. PageNest Offline Browser
PageNest Offline Browser cũng là phần mềm tuyệt vời để bạn có thể download toàn bộ trang web về xem offline, nó hỗ trợ bạn download khá nhanh chóng, Cũng như HTTrack Website Coppier bạn có thể tạm dụng tải về hoặc tiếp tục tải về tùy chỉnh…Ngoài ra bạn có thể xác định tập tin tải về và bạn có thể thiết lập các loại tập tin và kích thước lớn ” File Types “tab khi thêm một trang web mới để tải về.
Tải về PageNest Offline Browser: http://pagenest.com/download.html
3. WebCopier
WebCopier là một trình duyệt web offline đa chức năng. Cho phép bạn tải về các website mà bạn mở tới và lưu trữ chúng vào ổ cứng để dễ dàng mở ra xem lại bất cứ lúc nào sau này mà không cần phải kết nối internet.
Tải về Web Copier: http://www.maximumsoft.com/downloads/wcopier.exe
4. Web Dumper
Web Dumper là một ứng dụng thân thiện với người dùng, giúp họ tải toàn bộ website trên Internet và lưu lại chúng trên ổ cứng để duyệt web offline.
Tải về Web Dumper http://www.maxprog.com/products/WebDumper_setup.exe
Hi vọng với một số phần mềm trên sẽ giúp ích được nhu cầu của bạn. Chúc bạn thành công !